
In this example, I’ll insert a circle into my gallery, and I want it to show as a different color depending on the priority. Most every type of control in a Power App, has a Fill property, for the fill color. In this formula, since I have a few different priorities (a SharePoint choice column), I’ll use the switch function. There is a property called Icon on the icon, which tells you its name. Decide which icons you would like to use for each of the three statuses. You can switch this icon to something else, and see a list of icons over in the properties panel on the right. With your cursor in the first row of the gallery, go to the Insert tab, click Icons, and choose an icon.
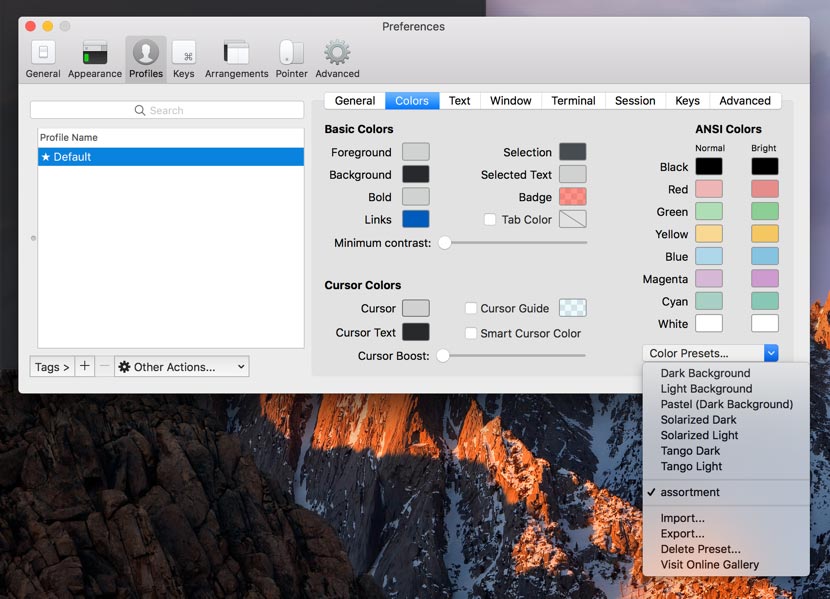
I’d like to display a different icon for each of the 3 different priority levels. In this next example, we’ll work with the priority column. If(ThisItem.’Assigned To’).Email = User().Email, FontWeight.Bold, FontWeight.Normal) Concept 3: Switch Icons If the task is assigned to the current user, the user’s name will be displayed in a bold font weight.Ĭlick to select the label in the first row, that shows the “Assigned To” person’s name (a SharePoint person column). I’ll use the condition of the currently logged in user. In this example, the goal is to display the text in a bold font, based on a condition. In this below example, if it’s completed show green, if in progress, purple, and if not started show orange, otherwise if none of those are the case, the color will be black.

If you have multiple statuses and therefore need to set up multiple colors, the most efficient formula to use, is the SWITCH, which is similar to IF. If the status (a SharePoint choice column) is completed, show green, otherwise black. There are several different ways to indicate colors in PowerApps, but in this example I’m just typing the color names. Click on the status label in the first row of the gallery, and at the top of the screen, select the Color property, so that you can type in the function box. The goal is to display different statuses in different colors. In this example, I’ve got a label control that displays the status of each task, and the status in SharePoint is a choice column. Go to that property, and write an IF function, or a SWITCH.Decide which property of the control to format.If you’re not familiar with the concept of a gallery, here’s Microsoft’s documentation.
#Change iterm color full
In my example, my list is a custom SharePoint list, full of tasks. In this post, I’ll show you a few examples to give you ideas of how you can set up formatting in your own Power Apps. Just like in Excel and SharePoint, conditional formatting can be done, on a list of things in a gallery. Whether it’s a list of items from SharePoint, a list of documents, or a list of database records, it’s an extremely flexible control to use for this purpose. When enabled, this color is used for bold text.In Power Apps, a gallery is my favorite way of displaying a list of things. When importing a color preset, the name it is assigned is based on the filename imported. There is an online color gallery where users may share color presets, and a link to it is provided in this menu. You can import and export color presets to files with the extension "itermcolors". ITerm2 ships with some color presets, which you may load from this popup menu. You can adjust its color, including alpha value, to make it more visible against your background color. The cursor guide is a horizontal rule that indicates the vertical position of the cursor. If enabled, this color will be used for all underlining, independent of the color that underlined characters have themselves. Tabs indicate the color of their current session if there is more than one split pane. If enabled, this color will decorate the tab control. Cursor BoostĬursor Boost dims all colors other than the cursor colors to make the cursor stand out more.
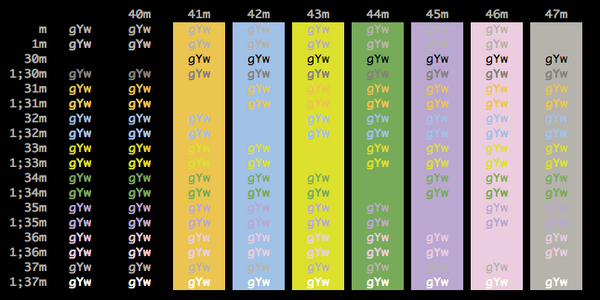
Setting this slider all the way to maximum will make all text black and white.

If text is displayed against a similar background color, the minimum contrast setting will move the text color towards black or towards white to ensure some minimum level of visibility. If this would result in confusion, then a different color is chosen that will be most visible given the surrounding cells' background colors. When selected, a block cursor will be displayed in reverse video. If you don't like it you can revert to the system color picker by clicking the rectangular icon to the right of the eyedropper. Clicking on any of the color wells opens a color picker that lets you change the setting for the selected color.


 0 kommentar(er)
0 kommentar(er)
